
- Typing fingers which keys android#
- Typing fingers which keys Bluetooth#
- Typing fingers which keys free#
Here is this lesson's exercise that uses real words and acronyms. Do the Shift Key Shuffle!īack from doing all 3 Shift Key Shuffles? Ok, now you're ready for the real deal. There are 3 parts, and they will link back to here when you're finished so you can do the final exercise at the bottom of this page. Using the shift keys is a bit tricky at first, so I'd like you to do a little exercise called The Shift Key Shuffle. If you are typing capital H, J, K, L or the colon use the left shift key with the left pinky finger. So, if you are typing a capital A, S, D, F or G use the shift key on the right side of the keyboard, with the right pinky finger. Learning to use the shift keys without losing your home row orientation is one of the most important, and difficult skills you have to learn to become a typing hero!! The shift key is pressed by the pinky finger on the hand opposite to the one hitting the key. This is one of the most important lessons in the course. If you're still having problems, you can still access the old, Flash-based version of the course here. This is a VERY worthwhile investment to learn touch typing, a skill which will last you a lifetime.
Typing fingers which keys Bluetooth#
It is highly recommended to learn touch typing on a physical keyboard for the tactile feedback, and bluetooth keyboards can be obtained very inexpensively these days (i.e.
Typing fingers which keys android#
If you are on Android or a Windows Mobile device it is hit or miss, however it should work absolutely fine with an external keyboard. This course is not designed to be used with a soft keyboard on a tablet, although it has been successfully tested to work with iOS devices (iPad and iPhone). If so, it should be possible to whitelist this site so that the extension is turned off for this site only. If you are using such an extension, turn it off temporarily and see if that is the cause. Some third-party extensions for web browsers, such as ad blockers, might interefere with the typing functionality. Javascript is required for the typing functionality, so please ensure it is turned on in your browser preferences. Older versions or other browsers may give inconsistent results. Other major browsers, such as Apple Safari, Mozilla Firefox and Microsoft Internet Explorer should generally be ok, however please make sure you are using a current version.
Typing fingers which keys free#
It is a free download, easy to install, and available for all platforms. It might be difficult at the start to use all fingers, but as you spend more time practicing, it becomes easier and faster.If you are accessing this course on the desktop or a laptop, Google Chrome (currently the most popular browser in the world) is the recommended browser for this site, and switching to it will likely solve any issues you may be experiencing.
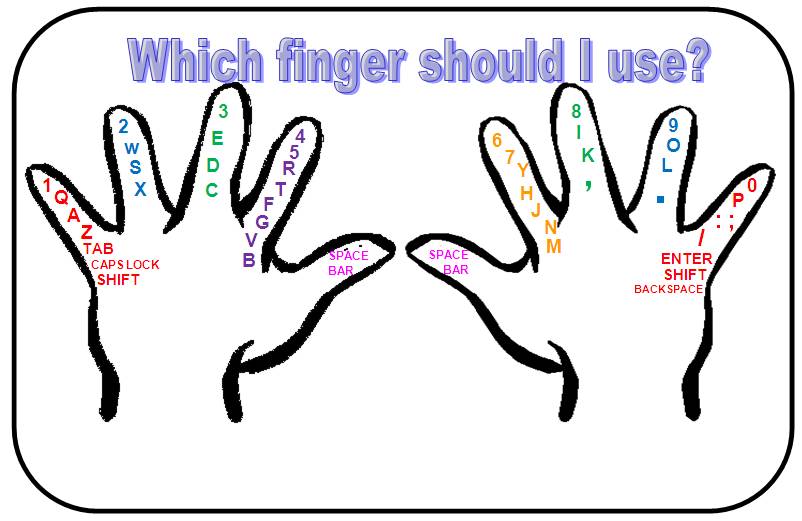
Practice bringing your fingers into the basic position without looking and then away. Learning the position of the keys and which finger is responsible for each key is critical to learning touch typing, but the daily practice will do the trick, to the point where you won't have to think about it. The thumbs are responsible for pressing the grey keys (the SPACE key and the two adjacent keys), little fingers are responsible for pressing the yellow keys, ring fingers are responsible for pressing the blue keys, middle fingers are responsible for pressing green keys, and finally index fingers are responsible for the red (left hand) and violet (right hand) keys. The following picture shows which keys are responsible for each finger, depending on the side they are on the keyboard. Right hand: little finger on key, ring finger on key L, middle finger on key K and index finger on key J.ĭepending on the key to press, we move the responsible finger to that position, press the key, and then return it to its basic position. Left hand: little finger on key A, ring finger on key S, middle finger on key D and index finger on key F. The other fingers should be placed on the keyboard as shown in the figure, but they should only lightly touch the keys. Place your left hand index finger on the F key and the right hand index finger on the J key. Those bumps are there to guide you to position your fingers on the keyboard without looking at all. To know where to place your fingers, feel the bumps of the F and J keys. When no typing or after pressing a key your fingers should always return to the basic position. It also requires that your fingers are placed in a specific position, which is usually called basic position.
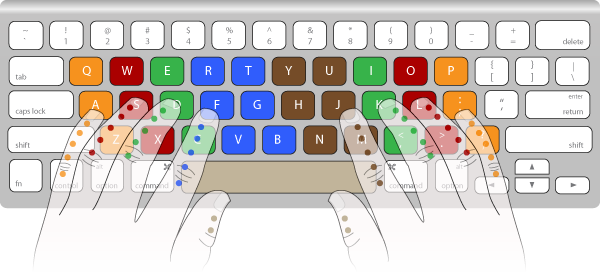
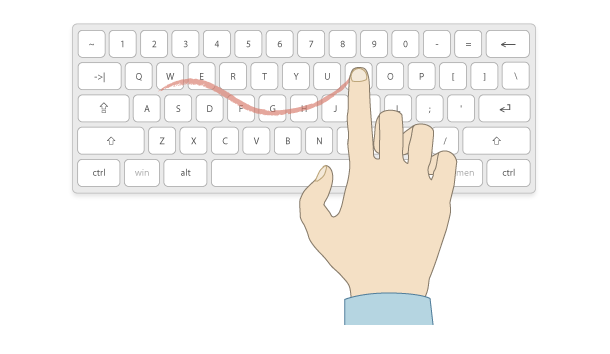
The essence of this method is using all ten fingers to type, and to achieve that, each key on the keyboard is associated with a specific finger. Ten finger typing relies on the memorized position of keys, but once you have practiced enough, your fingers will type without you even thinking about where your fingers are going or about the position of the keys.


 0 kommentar(er)
0 kommentar(er)
